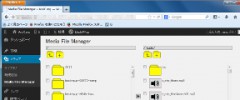Media File Manager wordpress plugin resources analysis
| Download This Plugin | |
| Download Elegant Themes | |
| Name | Media File Manager |
| Version | 1.3.0 |
| Author | Atsushi Ueda |
| Rating | 80 |
| Last updated | 2014-10-15 03:08:00 |
| Downloads |
58112
|
| Download Plugins Speed Test plugin for Wordpress | |
Home page
Delta: 0%
Post page
Delta: 0%
Home page PageSpeed score has been degraded by 0%, while Post page PageSpeed score has been degraded by 0%
Media File Manager plugin added 0 bytes of resources to the Home page and 7 bytes of resources to the sample Post page.
Media File Manager plugin added 0 new host(s) to the Home page and 0 new host(s) to the sample Post page.
Great! Media File Manager plugin ads no tables to your Wordpress blog database.You can make sub-directories in the upload directory, and move files into them. At the same time, this plugin modifies the URLs/path names in the database. Also an alternative file-selector is added in the editing post/page screen, so you can pick up media files from the subfolders easily.
You can view some screenshots, documentation, known issues in the following URL: http://tempspace.net/plugins/?page_id=111
Before try this plugin, I recommend you to backup your contents(files, database) and test this plugin enough. I have tested this plugin with Apache(Liunx/Windows) and IIS Express 7.5. If you cannot get working this plugin, please let me know.
(usage of file manager)
*To open the file manager, click the "Media File Manager" link in the Media tab in the admin screen.
*To change directory, click an yellow folder icon.
*To move items, check the items you'll move. Then, click an arrow icon which points the destination.
*To make a directory, click an yellow [+] button. Then enter the name of the directory.
*To rename, right-click the icon and select 'Rename'. Then enter the new name.
*To delete an empty folder, right-click the icon and select 'Delete'. You cannot delete files or non-empty folders. To delete them, use the built-in media manager of Wordpress.
*To preview an item, right-click the icon of it, and select 'Preview'.
(usage of file selector)
*To open the media selector, click an yellow folder icon with 'M' letter in the post/page editor screen.
*Then, list of media files opens. At first, all media files appears in the list. You can select directory, media type by selecting the pull-down menu at the top of the dialog.
*Click an icon of media file you'll insert. Then the media insert dialog similar as usual appears. Edit information of the media and click insert button.